目次
記事説明
CMSの中で、世界中で最も利用されているシステムが、WordPressです。
Wordpressを用いてブログやサイトを作成している人も多いのではないでしょうか。
CMS(コンテンツマネジメントシステム)・・・
web制作に必要な専門的な知識が無くても、webサイトやコンテンツを構築・管理・更新できるシステム
今回は、Wordpressを用いてサイトを作成した後、
広告収入を得るため、GoogleAdsenseの申請を行う方法を紹介します。
申請方法について
1.GoogleAdsenseのサイトにアクセスする
・下記のサイトにアクセス
https://www.google.com/intl/ja_jp/adsense/start/
・「ご利用開始」をクリック
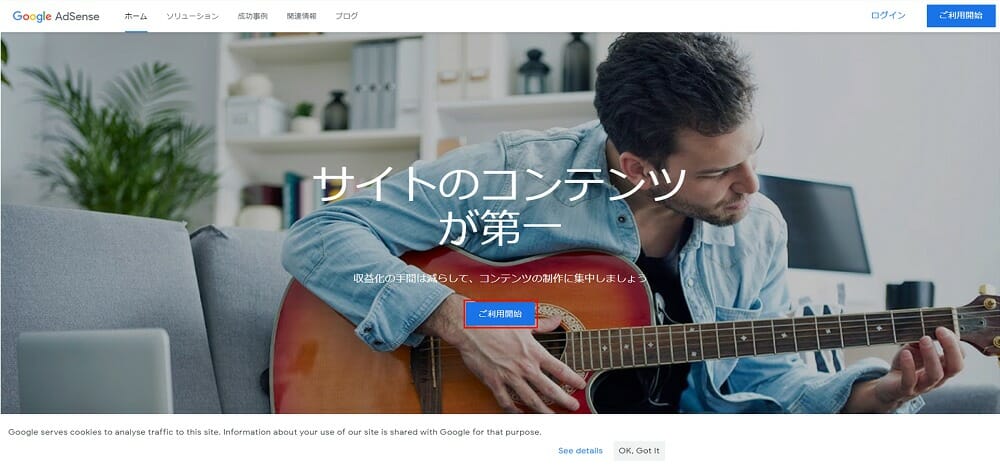
2.お申込みページで必要な情報を入力する①
・サイトのURLを入力
・メールアドレスを入力
・「自分のアカウントに合わせたヘルプや提案に関するメールを受け取る」にチェック
・「保存して次へ」をクリック
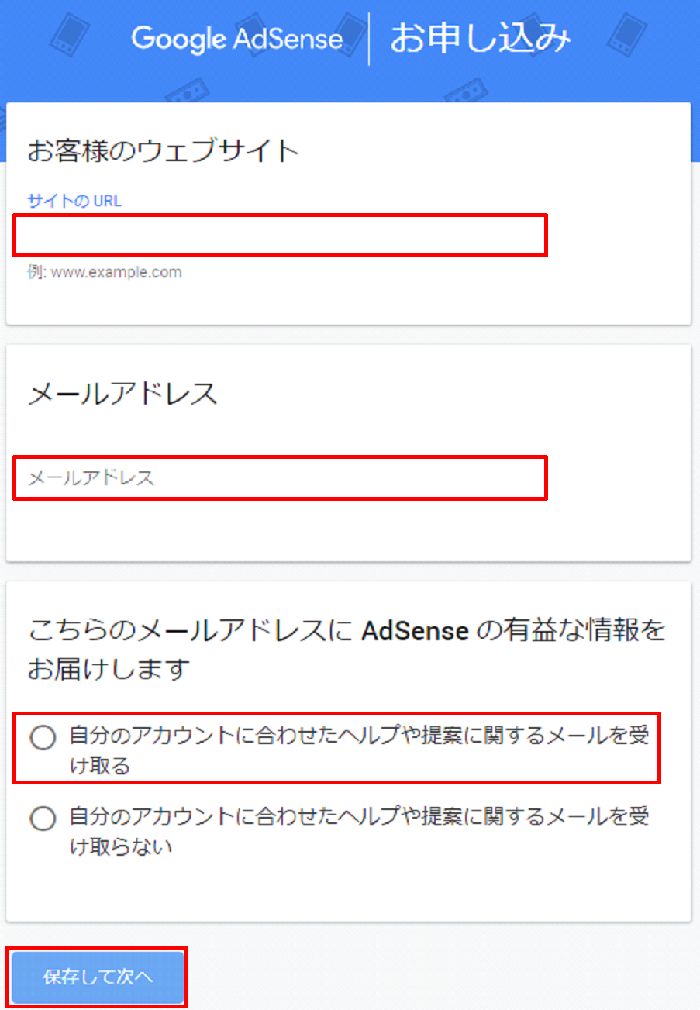
3.お申込みページで必要な情報を入力する②
・サイトのURLを入力
・国を指定
・利用規約を確認後、チェック
・「アカウントを作成」をクリック
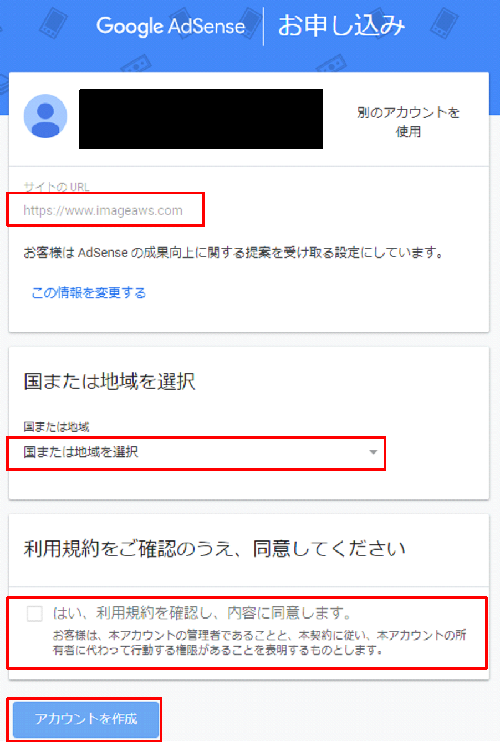
4.遷移したページの「次へ進む」ボタンをクリック
・「次へ進む」ボタンをクリック
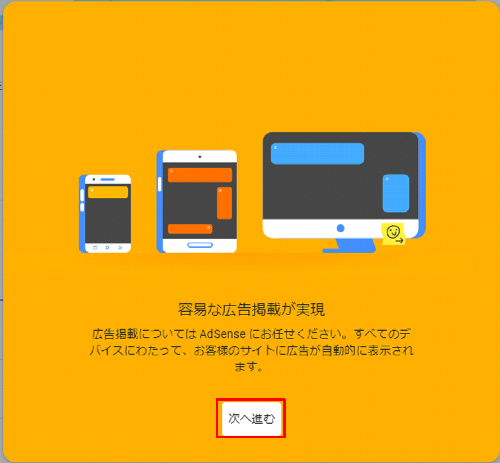
5.支払い先住所の詳細を入力する
・アカウントの種類を選択(個人/ビジネス)
・名前と住所を入力
・電話番号を入力
・「送信ボタン」をクリック
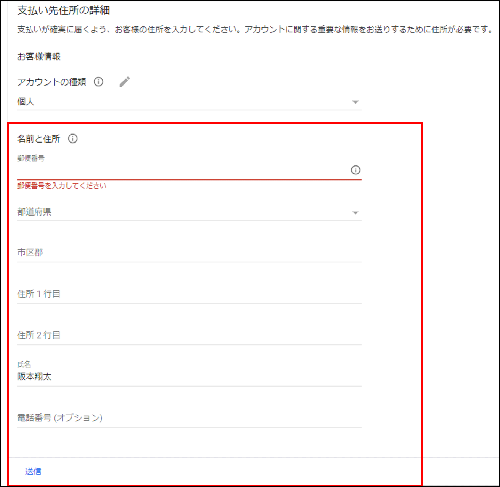
6.Adsenseコードをheadタグに埋め込む
・Wordpressを利用しているので、
「Adsenseコードの追加について詳しくはヘルプをご覧ください」をクリックする。
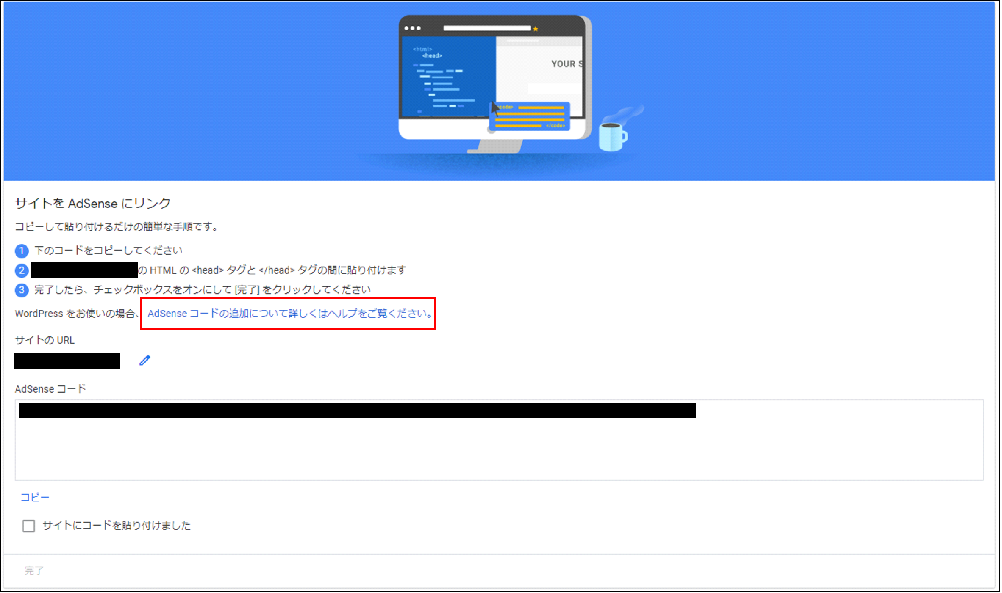
7.ヘルプの内容を確認する
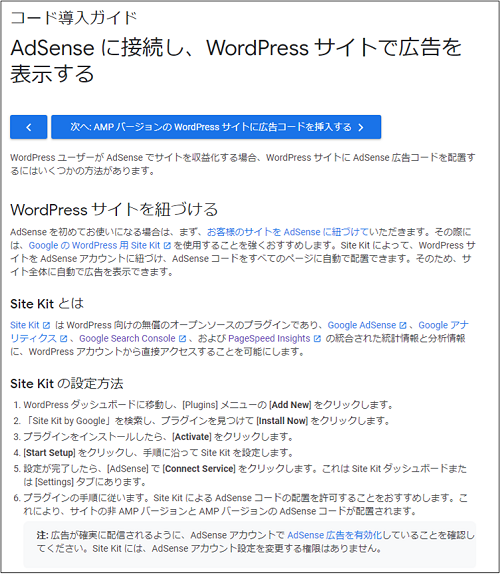
記載されていることをまとめると、
プラグイン「Site Kit by Google」をインストールして、設定すれば良いとのこと。
8.Wordpressの管理画面から、「Site Kit by Google」のプラグインをインストールする
・新規プラグインで「Site Kit by Google」を検索
・「今すぐインストール」をクリック
・「有効化」をクリック
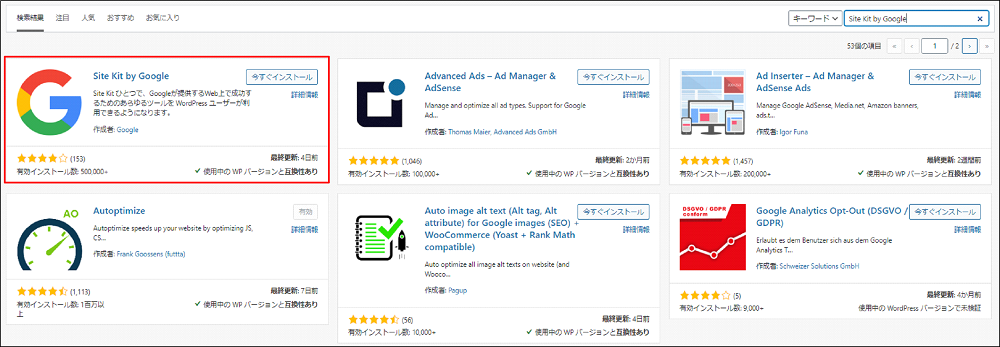
9.Site Kitの設定を開始する①
・「START SETUP」をクリック

10.Site Kitの設定を開始する②
・「Googleでログイン」をクリックする
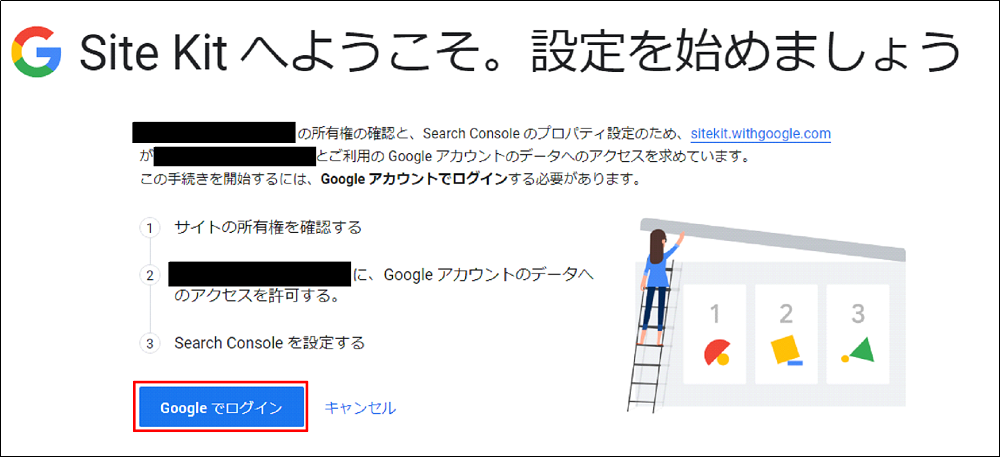
11.Googleにログイン
・ログインするアカウントを選択する
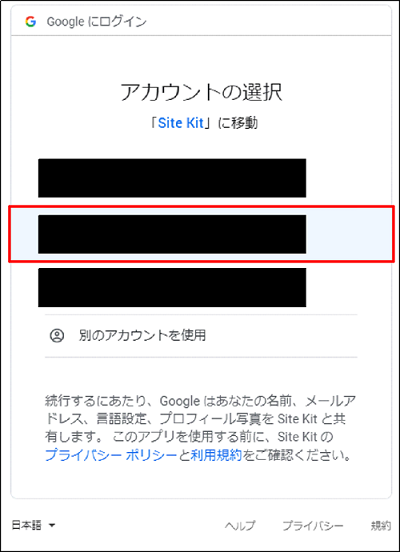
12.Site Kitへの権限の付与を行う
・許可ボタンをクリックする
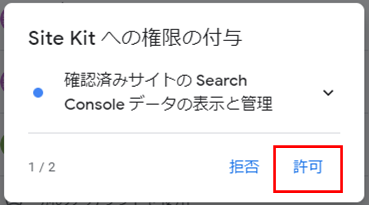
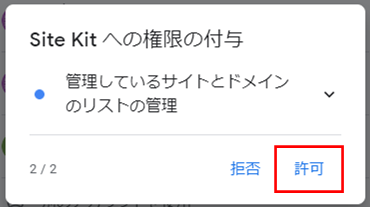
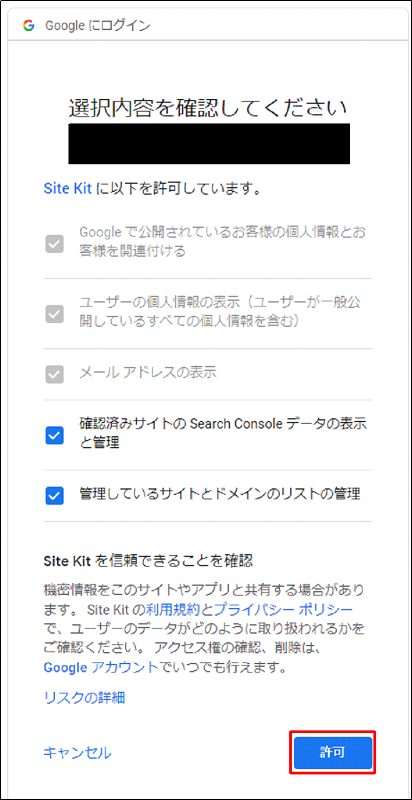
13.サイトの所有権を確認する
・「続行」ボタンをクリックする
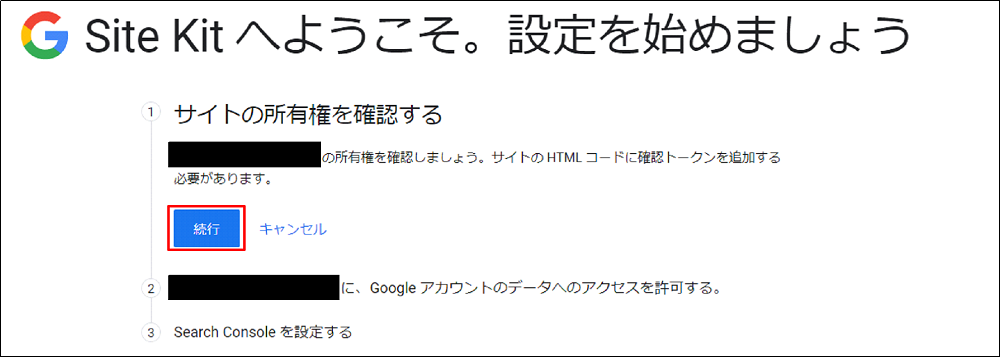
14.サイトからGoogleアカウントのデータへのアクセス権を許可する
・「許可」ボタンをクリックする
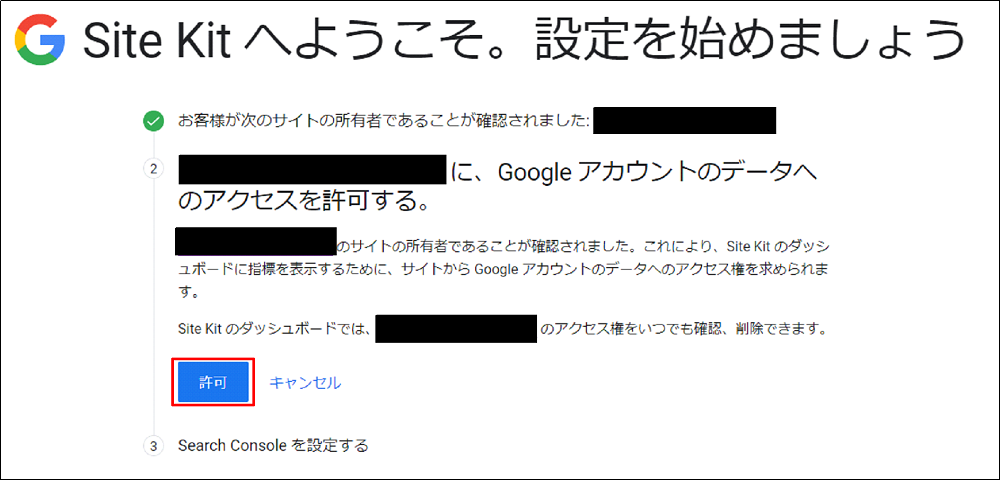
15.Search Consoleを設定する
・「サイトを追加」ボタンをクリックする
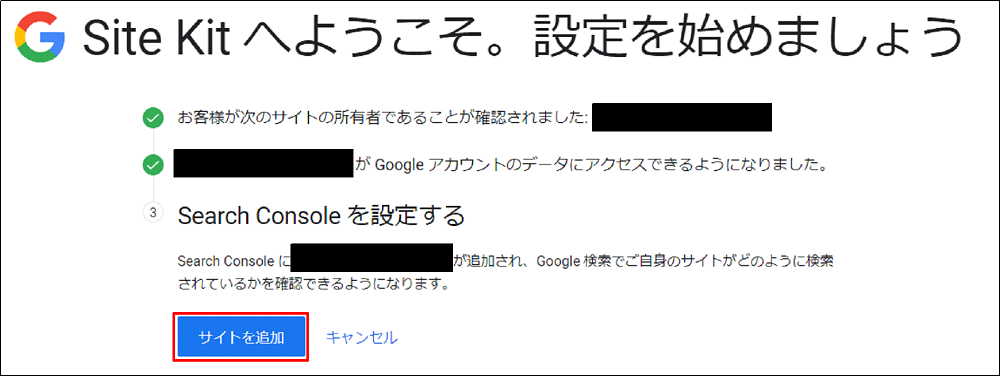
16.設定の完了を確認する
・「ダッシュボードに移動」ボタンをクリックする
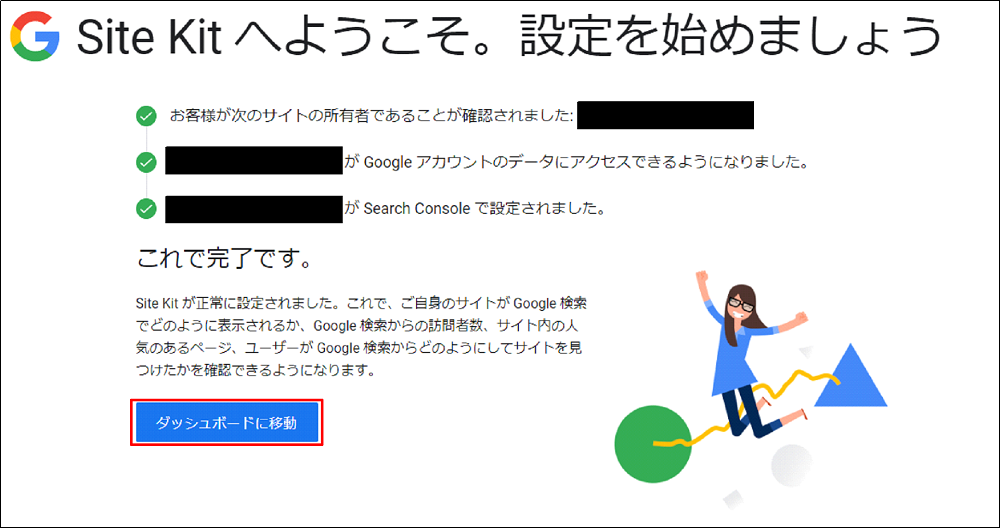
17.アドセンスの設定を行う
・「Connect Service」ボタンをクリックする
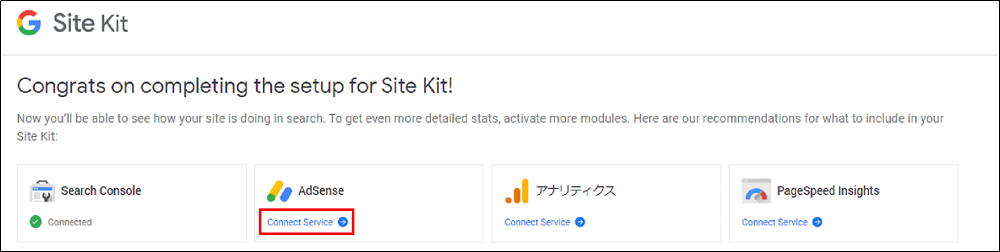
18.再度Googleにログインする
・対象のアカウントをクリックする
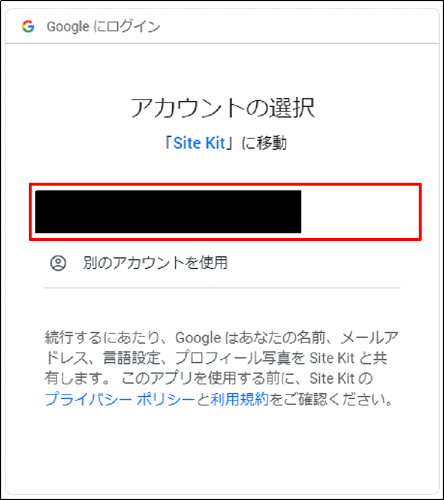
19.Site Kitへの権限の付与を行う
・「許可」ボタンをクリックする
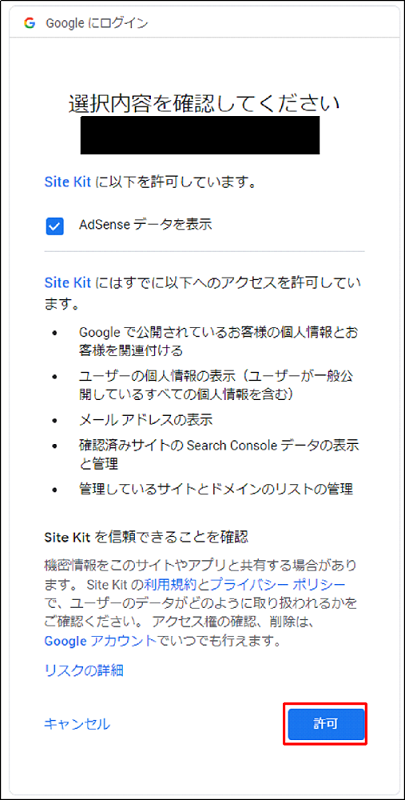
20.Adsenseアカウントの設定を完了させる①
・「Go to your Adsense account to check on your site’s status or to complete setting up」をクリックする
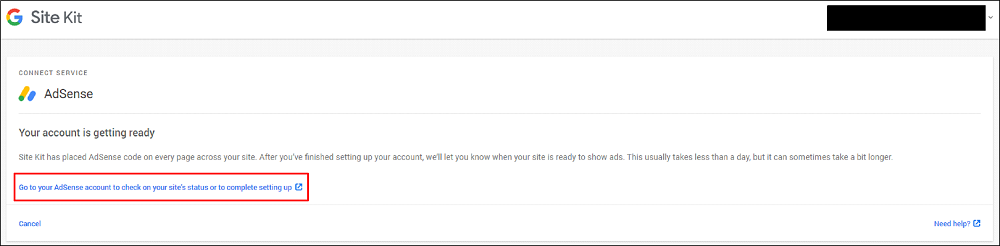
21.Adsenseアカウントの設定を完了させる②
・「サイトにコードを貼り付けました」にチェックを入れる
※この段階では、既に<head>タグの中にコードが組み込まれている
・「完了」ボタンをクリックする
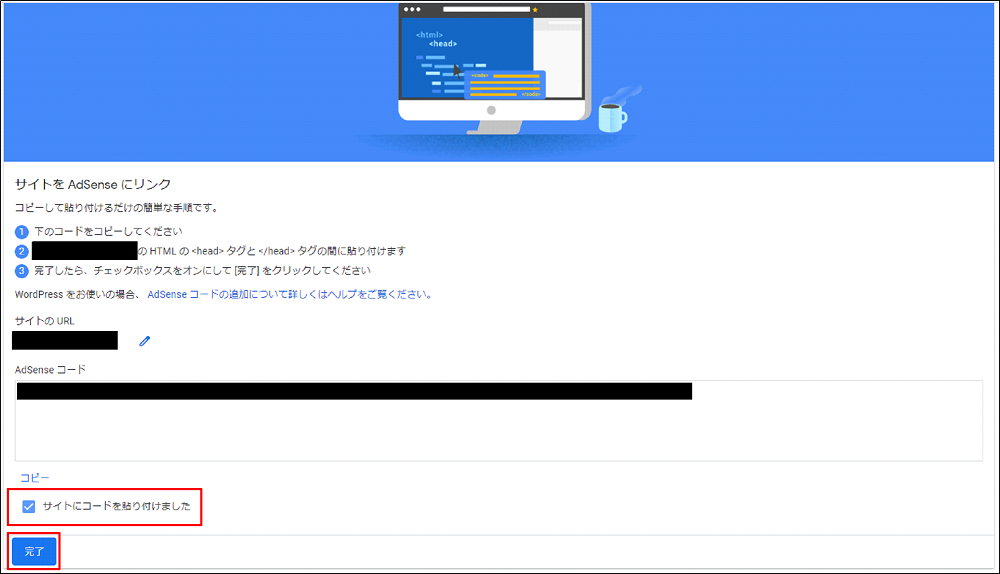
22.設定完了!
・「閉じる」ボタンをクリック
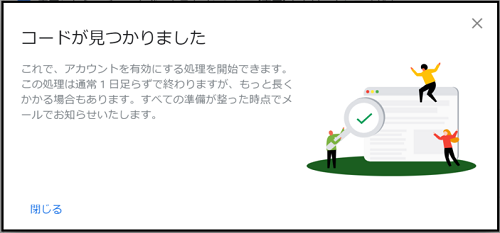
22.審査待ち
・Googleによる審査が完了するのを待つ
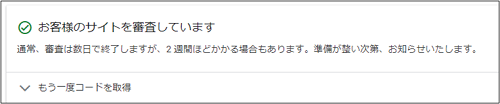
【番外編】
・「お客様のサイトにリーチできません」というメッセージが出た場合
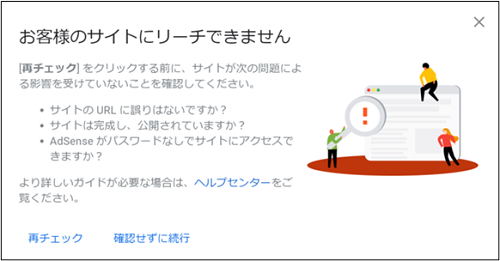
こちらの対応方法については別記事にて説明します。
【GoogleAdsense】「お客様のサイトにリーチできません」について
まとめ
設定お疲れさまでした。
たかが広告収入、されど広告収入です。
広告収入で皆様の生活が豊かになりますように。
それでは、お読みいただきありがとうございました。



